If you are experiencing issues with installing our application on Windows OS using Internet Explorer or Edge. This issue can sometimes be caused by a feature of Windows called the Smartscreen filter.
Smartscreen Filter can block access to programs that are downloading that are otherwise perfectly safe and secure. Rest assured our program is not unsafe, and should not cause problems with your computer. If it is being blocked by this filter, it is likely because the filter does not recognize the client as either safe or unsafe at this time. This can be caused by the installer reissued code-signing certificate.
This block is based on the “reputation” of the code signing certificate, and the only way to gain “reputation” is to have you our users install our application and let Windows 10 telemetry report this block to Microsoft. In order to have Windows 10 report this block you need to force the software to run the installer.
When prompted with "Vpnclient.exe was blocked because it could harm your device" navigate and click on the 3 dots next to delete and select "Keep".

To proceed with the download, select "Show More" and then "Keep anyway"
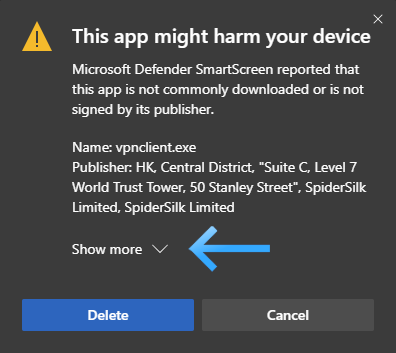
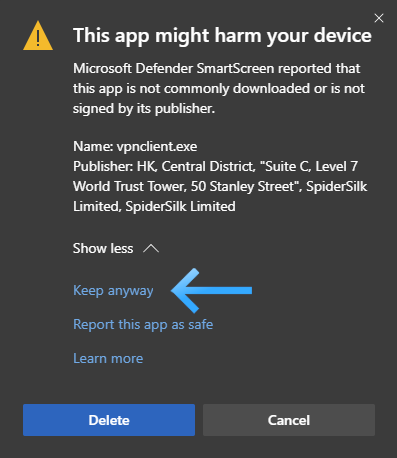
Now that you have the VPN Client setup downloaded, you can proceed to running the setup.
It is recommended that within the popup warning message that you should select the "More Info" hyperlink and then select "Run Anyway".
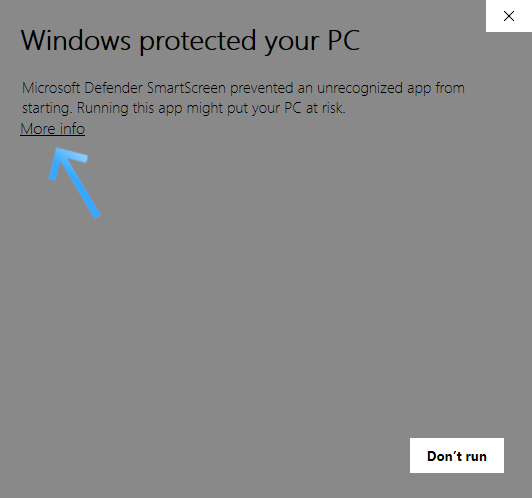
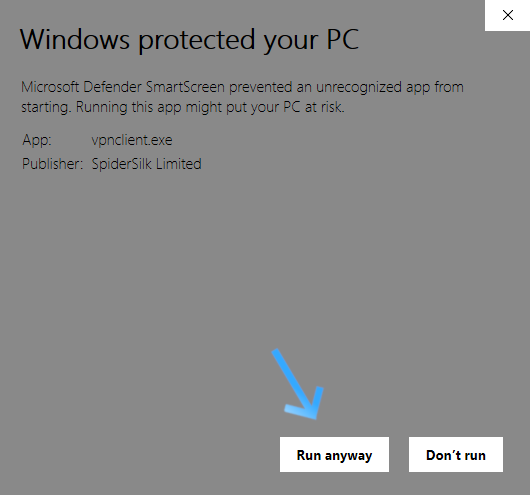
If you continue to have issues with installing our application it is then recommended that you disable the Smartscreen filter for the download and install of the VPN. Once the download and install of the VPN are complete, you can then re-enable the Smart Screen filter. Use the following instructions to disable the SmartScreen Filter:
If you are using Windows 7
- Open Internet Explorer
- Click the Safety button, point to SmartScreen Filter, and then click either Turn Off SmartScreen Filter or Turn on SmartScreen Filter.
- In the Microsoft SmartScreen Filter dialog box, click OK.
- Once this is done proceed to try and download our VPN Client again.
If you are using Windows 8
- Search for and click on Control Panel in the Metro App list.
- Select System and Security
- Select Action Center
- Expand the security list, scroll down and select Change Settings under SmartScreen Options.
- Enter you computer password (If prompted for it).
- Select Turn Off Windows SmartScreen and click OK.
- Once this is done proceed to try and download our VPN Client again.
If you are using Windows 10
- Open App & Browser control
- At the top of App & Browser control under Check Apps and Files, select Block, Warn or Off for what you want.
- Navigate to SmartScreen for Microsoft Edge near the top, and turn ON or OFF for what you want.
If you are using Windows 10 (With old Edge Browser)
- Open the Microsoft Edge app.
- Click/tap on the More actions button at the top right corner, and click/tap on Settings.
- Click/tap on the View advanced settings towards the bottom.
- Scroll down to help protect my PC from malicious sites and downloads with SmartScreen Filter, and turn ON or OFF for what you want.
- Once this is done proceed to try and download our VPN Client again.
If you still have any questions or require further assistance, please don't hesitate to contact our support team by submitting a ticket here.